close

現在數位化的時代,應該很多人跟卡卡一樣,不管看到什麼文件,都會想將手機從口袋中拿出來,幫文件或單據拍照,像是深怕有一天因為缺少某項證據而悔不當初。
因為隨時都有可能強迫症上身,所以卡卡用過很多掃描文件的軟體,像是大家廣為熟知的CamScanner、Scan Pages...等,基本上這些掃描文件的APP分成免費與付費兩種版本,免費版不外乎添加浮水印、有使用天數或分享方式的限制,簡單說就是用起來不舒服啦!
卡卡對於使用軟體不外乎講求一個Feel,明明看到的功能,卻無法使用,這就像小時候玩遊戲卡關一樣,總感覺氣血不舒暢!可喜可賀的是最近APP Store上架一款佛心掃描軟體"Scannable",之所以稱之為佛心軟體,主要因為Scannable不但完全免費而且功能一點都沒少。到底是什麼廠商那麼佛心?原來Scannable是由知名的雲端筆記軟體Evernote一手打造,而且有一句很酷的標語"Scannable看見紙張的新生命"。看到這個標語,是不是也心動了呢?跟著卡卡的介紹,一起往下看吧!
Scannable強調快速、便利、直覺,所以一開啟就是自動偵測模式,方便我們連續掃描文件。可在設定中先選擇掃描檔案的格式,有JPG圖片格式與PDF格式(選擇格式為1.0.1版新增功能),不過分享到相機膠卷一定是JPG格式,匯出至iBook一定是PDF格式!不會因為你在設定中選PDF,分享到相機膠卷就變成PDF格式。卡卡自己掃描文件是習慣用PDF格式,如果你沒有特定的偏好,建議不用調整,擺在自動就好。
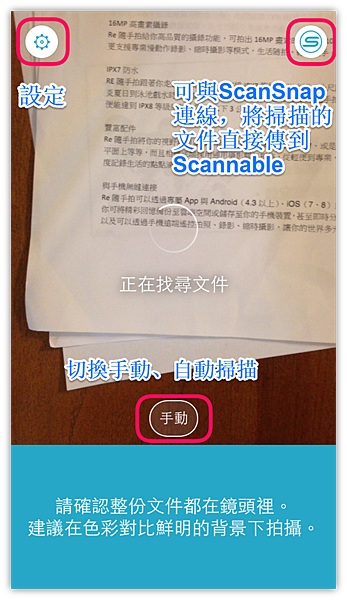

如果是使用自動偵測,將文件擺在鏡頭下,會出現反藍區塊。先測試掃描彩色書本封面的效果,發現書本邊緣抓的很準的,而且這本書上緣,原本夾滿了彩色螢光N次貼,完全沒出現判斷錯誤的狀況。


再試試掃描白底黑字的文件,可以看到因光源關係,在文件的左下以及右側上緣有些許陰影。
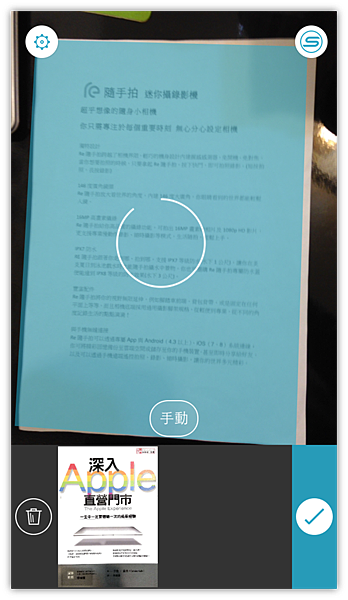
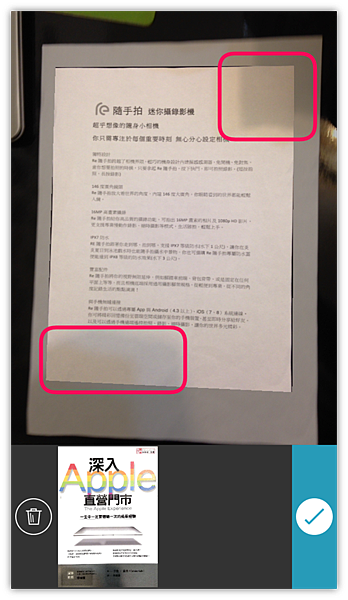
掃描完成後,自動增強對比,原本文件上的陰影完全消失。相同的道理,對於修飾原本紙張上的摺痕也很有幫助。

掃描過的文件,會岀現在下方準備列,對於掃描不是很成功的文件,可直接往上推,就會刪除。當所有文件掃描完成,點一下準備列,可進一步放大做細部檢視。


如果發現還是有需要修的地方,直接點該文件,可以使用裁切、旋轉、刪除的編輯功能。
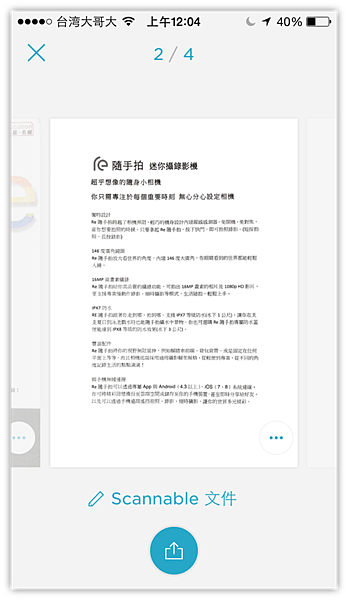
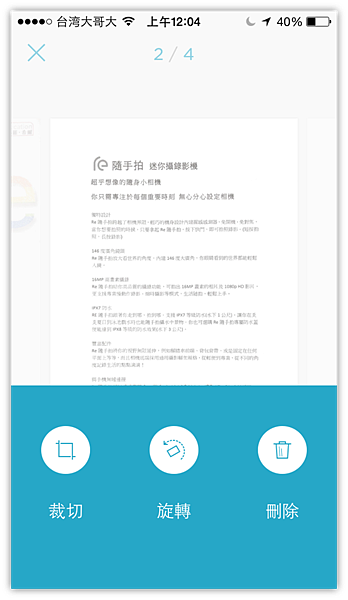
裁切的介面與大部分掃描的APP一樣,會出現放大檢視的畫面。

文件都沒問題的話,就可以編輯文件名稱與選擇分享方式了!


Scannable會跟行事曆連動,如果是開會時間,會主動帶出參與會議的人。我們就可以很方便將開會文件資料,透過Scannable快速掃描,直接寄給與會同仁,只能說設想的太周全了!


文件頁數如果很多,我會直接用iBooks開啟,一則美觀,每份文件整整齊齊的擺在書架上;一則左右翻頁的方式瀏覽起來,更符合視覺動線!
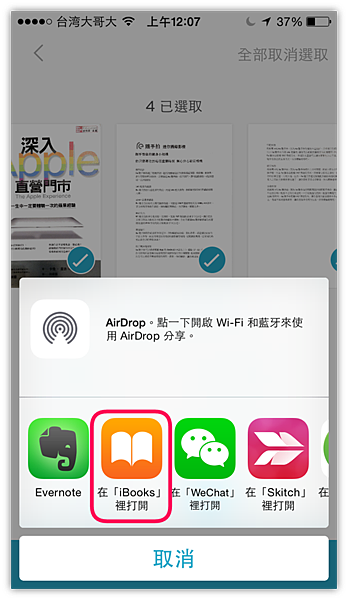
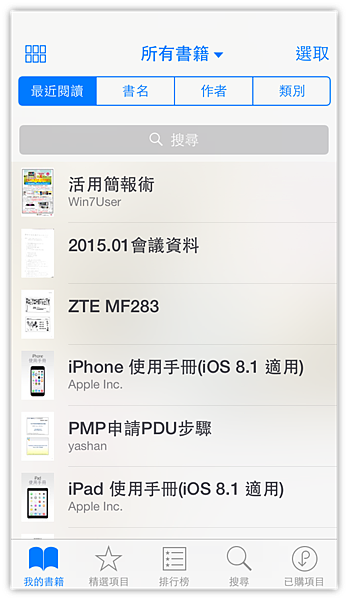
Anyway,這絕對是掃描文件第一首選的APP,最後讓我們來看看Scannable的宣傳影片吧!
APP Store載點:點我

文章標籤
全站熱搜


 留言列表
留言列表

